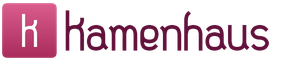Оптимальные настройки видеокарты Nvidia для игр. Настройка NVIDIA для максимальной производительности в играх D очки виртуальной реальности vr box типа google cardboard, gear vr
В руководстве подробно описан процесс управления настройками видеокарты NVIDIA. Также мы расскажем как настраивать параметры 3D NVIDIA для некоторых игр. Перед тем как производить настройку, необходимо установить драйвера для Nvidia.
Если драйвера установлены, мы приступаем к настройке.
Кликаем по рабочему столу правой кнопкой мыши, чтобы появилось всплывающее меню. В котором выбираем пункт:
После этого мы попадаем в панель управления. Переходим в раздел: Параметры 3D
В появившемся окне сначала выбираем пункт: Регулировка настроек изображения с просмотром
Нажимаем: Применить (как показано на рисунке ниже)

Теперь начинается самое интересное.
Настройка параметров 3D NVIDIA для игр
Переходим в раздел: Управление параметрами 3D
 После этого приступаем к настройке параметров в правом окне.
После этого приступаем к настройке параметров в правом окне.
Для корректной работы приложений необходимо выставить следующие параметры:
- CUDA - графические процессоры: Все
- Анизотропная фильтрация: Выключаем
- V-Sync (вертикальная синхронизация): Выключаем
- Вертикальный синхроимпульс»: Использовать настройку 3D-приложения
- Затенение фонового освещения»: Выключаем
- Максимальное количество заранее подготовленных кадров: следует выбрать пункт, который отмечен значком NVIDIA
- Потоковая оптимизация: Автоматически
- Режим управления электропитанием: Адаптивный
- Сглаживание - гамма-коррекция: Выключаем
- Сглаживание - параметры: Выключаем
- Сглаживание - прозрачность: Выключаем
- Сглаживание - режим: Выключаем
- Тройная буферизация: Выключаем
- Ускорение нескольких дисплеев/смешанных ГП: Режим многодисплейной производительности
- Фильтрация текстур - анизотропная оптимизация по выборке: Выключаем
- Фильтрация текстур - качество»: Наивысшая производительность
- Фильтрация текстур - отрицательное отклонение УД: Включаем
- Фильтрация текстур - трилинейная оптимизация»: Включаем
- Анизотропная фильтрация. Прямым образом влияет на качество текстур в играх. Поэтому рекомендуется выключить .
- Включить масштабируемые текстуры: Выключаем
- Ограничение расширения: Выключаем
После изменения всех настроек, нажимаем кнопку применить. Данные настройки не гарантируют 100% результата, но в 90% случаем они могут повысить FPS до 30%.
Сегодня для просмотра 3D фильма не всегда нужно идти в кинотеатр. Объемное изображение могут воспроизводить телевизоры нового поколения, поддерживающие 3D. Необходимо лишь приобрести DVD диск со стереоскопическим эффектом, который обойдется вам немного дешевле, чем билет в кино. Если вы уже приобрели телевизор с поддержкой такой функции, то до просмотра объемного фильма вас отделяет всего несколько шагов. Итак, как включить 3D режим на телевизоре?
Универсальная инструкция по настройке 3D
- До того, как приобрести диск, убедитесь в его полной совместимости с вашей моделью телевизора. Самый первый и самый качественный фильм с впечатляющими эффектами, записанный на Blu-ray (формат дисков, пользующихся особой популярностью) в формате 3D – это фильм “Аватар” Джеймса Кэмерона, но такие диски стоят довольно дорого.
- Множество новых телевизоров сами могут распознать 3D формат и автоматически перейти соответствующий режим просмотра, и никаких дополнительных действий от вас не потребуют. А вот часть моделей 3D телевизоров требуют обязательной ручной настройки режима 3D . Чаще всего это будет не очень трудно сделать, просто найти на пульте управления в кнопку со значком 3D.
- Также можно посмотреть 3D фильм, используя Blu-ray плеер. Подключить его можно через специальный разъем HDMI. Дальше просто скачайте образ 3D фильма, запишите его на внешний носитель, подключите его к устройству и готово, можно смотреть объемное кино.
- Можно осуществить просмотр 3D фильма еще одним способом, а именно использовать 3D телевизор в качестве монитора для домашнего компьютера, но для этого на нем должна быть установлена мощная видеокарта, поддерживающая 3D формат. Оперативная память должна быть не меньше 2 гигабайт. Если все сходится, то для просмотра фильма достаточно подключить телевизор к компьютеру, скачать файл с фильмом и запустить с помощью подходящего плеера. На телевизоре при этом нужно установить режим 3D, путем нажатия соответствующей кнопки на пульте управления. И самое главное – не забудьте одеть стерео очки.
- Из вышесказанного можно сделать вывод, что 3D видеоролики на телевизоре можно просмотреть довольно легко, будь то телевизор Samsung, LG, Philips или другие.
Как включить 3D на телевизоре Samsung
Настройка 3D находится на отрезке времени: 4:51
Многие компьютерные пользователи кинотеатрам предпочитают домашний просмотр фильмов, когда в уютной обстановке можно запускать неограниченное количество кинолент. И даже если вы хотите посмотреть 3D-фильм дома – это тоже не проблема, но для этого понадобится прибегнуть к помощи специального программного обеспечения.
Сегодня мы будем запускать фильм в 3D-режиме с помощью программы KMPlayer. Данная программа является чрезвычайно удобным и функциональным медиапроигрывателем, одной из функций которого и является возможность запускать фильмы в 3D-режиме.
- Установленная на компьютер программа KMPlayer;
- 3D-фильм с горизонтальной или вертикальной стереопарой;
- Анаглифные очки для просмотра 3D-фильма (с красно-синими линзами).
Как запустить фильм в 3D?
Обратите внимание, что способ, описанный ниже, работает исключительно с 3D-фильмами, коих в интернете распространяется достаточное количество. Обычный 2D-фильм в данном случае не подойдет.
1. Запустите программу KMPlayer.
2. Добавьте в программу 3D-видеозапись с горизонтальной или вертикальной стереопарой.

3. На экране начнется воспроизведение видеозаписи, где имеется двойное изображение по вертикали или горизонтали. Щелкните в левом нижнем углу экрана по иконке 3D, чтобы активировать данный режим.

4. Данная кнопка имеет три режима нажатия: горизонтальная стереопара, вертикальная стереопара и отключение 3D-режима. В зависимости от того, какой тип 3D-фильма у вас загружен, выберите нужный режим 3D.

4. Для более тщательной настройки 3D-режима щелкните по любой области воспроизводимой видеозаписи правой кнопкой мыши и наведите курсор мыши на пункт «3D screen control» . На экране отобразится дополнительное меню, поделенное на 3 блока: активация и расположение 3D, смена кадров метами, а также выбор цветов (необходимо ориентироваться на цвет ваших очков).

5. Когда настройка 3D на компьютере будет завершена, разверните изображение на весь экран и приступайте к просмотру 3D-фильма вместе с анаглифными очками.
Сегодня мы рассмотрели наиболее простой и качественный способ просмотра 3D-фильма. В принципе, в программе KMPlayer можно осуществлять преобразование и обычного 2D-фильма в 3D, но для этого в проигрыватель понадобится установить специальный анаглифный 3D-фильтр, например, Anaglyph.ax .
KMPlayer имеет редкую для проигрывателей функцию: можно любой фильм преобразовать в 3D. Но для того чтобы насладиться таким изображением, вам нужны специальные очки. Имеется два варианта режима 3D: картинки для каждого глаза могут располагаться рядом друг с другом в вертикальной или горизонтальной плоскости. Нажимайте на кнопку 3D в нижнем левом углу экрана для изменения способа показа стереопары или возвращения к 2D изображению.
Горизонтальная стереопара:
Вертикальная стереопара:
Варианты смены режимов
Управлять режимами можно и через контекстное меню. Нажмите правую кнопку мыши и выберите пункт «3D screen control», а затем «Рядом(SbS)», либо «Сверху и снизу(TaB)». Кликните по «Нет действия» в этом же разделе, чтобы отключить показ 3D.
После того как вы включили 3D настройте картинку под свои очки. Есть несколько вариантов:
- Если у вас анаглифические очки, то в том же разделе, что упоминался выше, выберите настройку, соответствующую по названию цветам линз:
- «Красный/циан» (красный/голубой);
- «Красный/синий»;
- «Красный/зеленый»;
- «Желтый/синий».
Опция «Поменять кадры местами» понадобиться, если вы захотите надеть очки вверх ногами.
- Для поляризационных очков (подобные используются в кинотеатрах при просмотре фильмов в формате IMAX 3D) в том же меню выберите либо «Чередование строк», либо «Чередование столбцов». Четные и нечетные линии на экране (либо горизонтальные, либо вертикальные) будут показывать разные изображения, предназначенные для левого и правого глаза.
Привет всем! Сегодня очень интересная статья о тонкой настройке видеокарты для высокой производительности в компьютерных играх. Согласитесь друзья, что после установки драйвера видеокарты вы один раз открыли «Панель управления Nvidia» и увидев там незнакомые слова: DSR, шейдеры, CUDA, синхроимпульс, SSAA, FXAA и так далее, решили туда больше не лазить. Но тем не менее, разобраться во всём этом можно и даже нужно, ведь от данных настроек напрямую зависит производительность . Существует ошибочное мнение, что всё в этой мудрёной панели настроено правильно по умолчанию, к сожалению это далеко не так и опыты показывают, правильная настройка вознаграждается весомым увеличением кадровой частоты. Так что приготовьтесь, будем разбираться в потоковой оптимизации, анизотропной фильтрации и тройной буферизации. В итоге вы не пожалеете и вас будет ждать награда в виде увеличения FPS в играх.
Настройка видеокарты Nvidia для игр
Темпы развития игрового производства с каждым днем набирают все больше и больше оборотов, впрочем, как и курс основной денежной единицы в России, а поэтому актуальность оптимизации работы железа, софта и операционной системы резко повысилась. Держать своего стального жеребца в тонусе за счет постоянных финансовых вливаний не всегда удается, поэтому мы с вами сегодня и поговорим о повышении быстродействия видеокарты за счет ее детальной настройки. В своих статьях я неоднократно писал о важности установки видеодрайвера, поэтому , думаю, можно пропустить. Я уверен, все вы прекрасно знаете, как это делать, и у всех вас он давно уже установлен.
Итак, для того, чтобы попасть в меню управления видеодрайвером, кликайте правой кнопкой мыши по любому месту на рабочем столе и выбирайте в открывшемся меню «Панель управления Nvidia».
После чего, в открывшемся окне переходите во вкладку «Управление параметрами 3D».

Здесь мы с вами и будем настраивать различные параметры, влияющие на отображение 3D картинки в играх. Не трудно понять, что для получения максимальной производительности видеокарты придется сильно порезать изображение в плане качества, так что будьте к этому готовы.
Итак, первый пункт «CUDA – графические процессоры ». Здесь представлен список видеопроцессоров, один из которых вы можете выбрать, и он будет использоваться приложениями CUDA. CUDA (Compute Unified Device Architecture) – это архитектура параллельных вычислений использующаяся всеми современными графическими процессорами для увеличения вычислительной производительности.

Следующий пункт «DSR - Плавность » мы пропускаем, потому что он является частью настройки пункта "DSR - Степень”, а его в свою очередь нужно отключать и сейчас я объясню почему.

DSR (Dynamic Super Resolution) – технология позволяющая рассчитывать картинку в играх в более высоком разрешении, а затем масштабирующая полученный результат до разрешения вашего монитора. Для того чтобы вы поняли для чего эта технология вообще была придумана и почему она не нужна нам для получения максимальной производительности, я попробую привести пример. Наверняка вы часто замечали в играх, что мелкие детали, такие как трава и листва очень часто мерцают или рябят при движении. Связано это с тем, что, чем меньше разрешение, тем меньше число точек выборки для отображения мелких деталей. Технология DSR позволяет это исправить за счет увеличения числа точек (чем больше разрешение, тем больше число точек выборки). Надеюсь, так будет понятно. В условиях максимальной производительности эта технология нам не интересна так, как затрачивает довольно много системных ресурсов. Ну а с отключенной технологией DSR, настройка плавности, о которой я писал чуть выше, становится невозможна. В общем, отключаем и идем дальше.
Далее идет анизотропная фильтрация . Анизотропная фильтрация – алгоритм компьютерной графики, созданный для улучшения качества текстур, находящихся под наклоном относительно камеры. То есть при использовании данной технологии текстуры в играх становятся более четкие. Если сравнивать антизотропную фильтрацию со своими предшественниками, а именно с билинейной и трилинейной фильтрациями, то анизотропная является самой прожорливой с точки зрения потребления памяти видеокарты. Данный пункт имеется только одну настройку – выбор коэффициента фильтрации. Не трудно догадаться, что данную функцию необходимо отключать.

Следующий пункт – вертикальный синхроимпульс . Это синхронизация изображения с частотой развертки монитора. Если включить данный параметр, то можно добиться максимально плавного геймплея (убираются разрывы изображения при резких поворотах камеры), однако зачастую возникают просадки кадров ниже частоты развертки монитора. Для получения максимального количества кадров в секунду данный параметр лучше отключить.

Заранее подготовленные кадры виртуальной реальности . Функция для очков виртуальной реальности нам не интересна, так как VR еще далека до повседневного использования обычных геймеров. Оставляем по умолчанию – использовать настройку 3D приложения.

Затенение фонового освещения . Делает сцены более реалистичными за счет смягчения интенсивности окружающего освещения поверхностей, которые затенены находящимися рядом объектами. Функция работает не во всех играх и очень требовательна к ресурсам. Поэтому сносим ее к цифровой матери.

Кэширование шейдеров . При включении данной функции центральный процессор сохраняет скомпилированные для графического процессора шейдеры на диск. Если этот шейдер понадобится еще раз, то GPU возьмет его прямо с диска, не заставляя CPU проводить повторную компиляцию данного шейдера. Не трудно догадаться, что если отключить этот параметр, то производительность упадет.

Максимальное количество заранее подготовленных кадров . Количество кадров, которое может подготовить ЦП перед их обработкой графическим процессором. Чем выше значение, тем лучше.

Многокадровое сглаживание (MFAA) . Одна из технологий сглаживания используемая для устранения "зубчатости” на краях изображений. Любая технология сглаживания (SSAA, FXAA) очень требовательна к графическому процессору (вопрос лишь в степени прожорливости). Выключаем.

Потоковая оптимизация . Благодаря включению этой функции приложение может задействовать сразу несколько ЦП. В случае, если старое приложение работает некорректно попробуй поставить режим "Авто” или же вовсе отключить эту функцию.

Режим управления электропитанием . Возможно два варианта – адаптивный режим и режим максимальной производительности. Во время адаптивного режима энергопотребление зависит напрямую от степени загрузки ГП. Этот режим в основном нужен для снижения энергопотребления. Во время режима максимальной производительности, как не трудно догадаться, поддерживается максимально возможный уровень производительности и энергопотребления независимо от степени загрузки ГП. Ставим второй.

Сглаживание – FXAA, Сглаживание – гамма-коррекция, Сглаживание – параметры, Сглаживание – прозрачность, Сглаживание - режим . Про сглаживание я уже писал чуть выше. Выключаем всё.

Тройная буферизация . Разновидность двойной буферизации; метод вывода изображения, позволяющий избежать или уменьшить количество артефактов (искажение изображения). Если говорить простыми словами, то увеличивает производительность. НО! Работает эта штука только в паре с вертикальной синхронизацией, которую, как вы помните, мы до этого отключили. Поэтому этот параметр тоже отключаем, он для нас бесполезен.