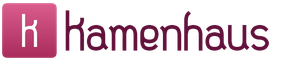Solving problems with Windows Update. Different Ways to Update Windows Manually Update 7
If you have read the previous lessons, you know that the functions described in them are not available for the Starter and Home Basic versions of Windows.
And if we take into account the fact that most often these versions are preinstalled on computers that are on store shelves, I began to receive a lot of questions - How to update Windows 7?
By the way, do not worry, the data stored on the computer will not be affected.
But still, before proceeding to practical steps, read the article to the end, and if everything suits you, proceed with the update.
How to update Windows 7 in minutes
The first thing to do is to find out if you have the service pack installed.
To do this, right-click on the "Computer" icon (on the desktop or in the Start menu) and click "Properties". A window will open showing information about your computer.
We are interested in the very first item "Windows Edition", which indicates the version of the operating system and the service pack.

If you have the inscription "Service Pack 1", everything is fine, you can skip the next paragraph.
Installing the update package for Windows 7
We go to the Start menu, in the search bar we type "Windows Update" and click on it.

In the left menu of the window that opens, select the item "Search for updates"


But I think you can handle it, there is nothing complicated about it. When the search is complete, you can simply click the "Install Updates" button and repeat this process until you have the same window (see above).
Or you can open the list of found updates, find and tick only "Service Pack 1 (SP1) for Windows 7", click "OK" and "Install updates".
Wait for the installation to finish and restart your computer. Then go back to your computer properties and see if "Service Pack 1" appears. If not, then keep installing updates.
Now you need to download and install the migration advisor, it will determine if your computer is able to upgrade to the next version.
We launch the adviser and start checking.

If everything is fine and an update is available, then you can go directly to it.

Getting Started Upgrading Windows 7
First you need to download the key generator
By the way, I downloaded it from different sites, and at startup my antivirus started to swear, but still I seem to have managed to find a clean one, and I offer it to you.
Now go to "Start > All Programs", and at the top find and run "Windows Anytime Upgrade".
Select the second item "Enter the update key"

A window will open with an input field

Now we launch the downloaded key generator.

It has three versions:
- home extended
- Professional
- Maximum
Opposite each there are "Generate" buttons, by clicking on which you get the key to updating a particular version.

I advise you not to jump from the Initial version immediately to the Maximum version, but update in order!
Enter the received key in the Anytime Upgrade program field, and click "Next".
If the key did not pass, then click on another Generate button, and try again.
Then we accept the terms of the license

Click on "Update"

We are waiting for the update to finish, after which the computer will be restarted.

If this is exactly what happened, then congratulations, you have successfully updated Windows!
Check activation after Windows 7 update
After the update, check Windows activation! To do this is very simple, go to the properties of the computer, and look at the activation status at the very bottom.
If it says that the activation has been completed, then everything is great!

Note!
If after upgrading to the "Professional" version it shows that you have 3 days left, then upgrade to the "Maximum", most often this is enough!
If on the "Maximum" there is also a countdown of days, then use the activator.
We turn off the Internet and run the “w7lxe.exe” file, wait a few seconds, after which the computer will restart, during which a black screen should appear with the choice of the system, just press “Enter”, the activator will do everything it needs and restart the computer again, after which the activation should be in order!
Important!
This update method is illegal, so use it only to update your home computer! The use of such an operating system in offices will entail responsibility!
Dear Admin! Don't waste your time on comments like
from Andrey, He himself did not understand what he wrote ...
My Windows 7 Ultimate x64 system worked like clockwork until May 2016,
It has two virtual machines installed, and since May there have been problems:
svchost process loaded CPU 50%-70% and RAM load up to 3000 MB
A lot of things have been tried, I installed Six in VirtualBox! Sevens
different, but the symptoms were the same for everyone and did not work for everyone
"Update Center". On long-established ones, it broke down as a result
automatic installation and then removal of the upgrade program to
Windows 10. And on freshly installed ones, they might not work for a reason
not a "fresh" distribution, i.e. Windows 7 must be some
specific build...
Thank you very much for the article, it gave direction to the search
solutions and collected a lot of good comments. Thanks to everything
material I managed to defeat svchost, about him on
there are a lot of latitudes, but it turns out that this process is tied up to
15 services and one of them wuauserv from the netsvcs group is the center
operating system updates. OS trying to update drove
itself before the emergency shutdown due to overheating, this is darkness ...
Works on this topic:
Install Microsoft updates on your OS manually
all that fix the work of "Windows Update"
Depending on the bitness of your operating system
x86(32-bit) or x64(64-bit).
December 2015
Windows6.1-KB3102810-x64
https://www.microsoft.com/en-us/download/details.aspx?id=49540
Windows6.1-KB3102810-x86
https://www.microsoft.com/ru-RU/download/details.aspx?id=49542
February 2016
Windows6.1-KB3135445-x64
https://www.microsoft.com/ru-RU/download/details.aspx?id=50797
Windows6.1-KB3135445-x86
https://www.microsoft.com/ru-RU/download/details.aspx?id=50793
User action algorithm:
1. Download all four updates for your system without changing
Microsoft site English.
2.In "Windows Update" enable the option:
"Do not check for updates (not recommended)" restart
computer.
3.Install updates, all four. Restart computer after
installing each update.
4. Start searching for updates manually.
After installing the updates found (On the freshest, a couple of hundred)
enable the option in "Windows Update":
"Install updates automatically (recommended)"
It's best to work with this
UpdatePack7R2 for Windows 7 SP1
Install this package https://update7.simplix.info/
Before installation, go to services and disable the center service
updates
(this is not necessary, just the process will go faster)
The package is designed to integrate updates into distributions
Windows 7 SP1 x86-x64 and Server 2008 R2 SP1 x64 and their
installation on a working system. The installer works with any
edition of these operating systems, of any bit depth and on any
language.
The system must have at least 10 GB of free space on the hard drive
and preferably at least 1 GB of free RAM.
The priority of this package is that it not only fixes the functions
Windows Update 7, but also installs everything on the system
necessary updates. At the same time, there is no traffic consumption, you can partially
update without internet.
In my system, which worked normally until May 2016, 32
updates and after configuring the Update Center loaded and
installed for the period from 23 to 29 September 202 updates for
Windows and other software from Microsoft.
On a freshly installed system, the installer installs 219
updates in batches: 80 reboot, 80 reboot, 59
reboot and after starting the Update Center instantly finds
30-40 updates for Windows 7 and other software from Microsoft.
The screen went black while the update installer was running.
only the program window showing the update installation process
You should not be afraid of this.
The main thing after the work done is the problem of the svchost process and
CPU load (PC processor) is solved up to 1-3%
The operating system runs quietly and effortlessly without
tear -:))
Why did my computer freeze when installing updates from Microsoft
in automatic mode after installing all repair updates,
and restoring the functionality of Windows Update?
Windows 7 Ultimate x64 was stuck installing the update:
"Security update for Microsoft OneNote 2010 (KB3114885)
32-bit edition"
(two hours the system installed it without result)
Error: Code 8024001E
Finding error details:
https://support.microsoft.com/en-us/kb/3114885
This security update resolves vulnerabilities in
Microsoft Office that enable remote execution
code if the user opens a specially crafted file
office. For more information about these vulnerabilities, see the bulletin
Microsoft Security MS16-099.
Note.
To install this security update, you must have
version of Service Pack 2 installed on the computer for
Office 2010.
Complete list of software vulnerabilities
Microsoft Office, see Microsoft Knowledge Base articles KB3177451.
The offline update package is available from the Download Center
Microsoft.
On the download page to install the update, follow
installation instructions.
Download the security update for 32-bit version
OneNote 2010 KB3114885
Download the security update for 64-bit version
OneNote 2010 KB3114885
Found, downloaded, installed manually and the process went ...
Systems that were not updated and the svchost process loaded
CPU=50%-75%-100%; RAM=2655-3250MB
Windows 7 Ultimate x64 Real PC works fine:
CPU=1-3% RAM=1450MB
https://update7.simplix.info/)
Windows 7 Professional x32 Virtual works fine:
CPU=1-3% RAM=468MB
(Applied UpdatePack7R2 Update Pack
https://update7.simplix.info/)
Windows 7 Ultimate x32 Virtual works fine:
CPU=1-3% RAM=545MB
(Installed in turn
Windows6.1-KB3020369-x86;
Windows Embedded POSReady 7 x32 Wirth works fine:
CPU=1-3% RAM=548MB
(Installed in turn
Windows6.1-KB3102810-x86 check-updated, broken
Windows6.1-KB3135445-x86 test - no results
Windows6.1-KB3172605-x86 check-updated, working)
Windows Embedded Standard 7 Full x32 works fine:
CPU=1-3% RAM=535MB
(I installed everything at once
Windows6.1-KB3020369-x86 installation
Windows Embedded Standard 7 Thin x32 works fine:
CPU=1-3% RAM=297MB
(I installed everything at once
Windows6.1-KB3020369-x86;
Windows6.1-KB3102810-x86 installation, reboot
Windows6.1-KB3135445-x86 installation, reboot
Windows6.1-KB3172605-x86 installation, reboot)
Windows Thin PC x32 Virtual works fine:
CPU=0-2% RAM=492MB
(I installed everything at once
Windows6.1-KB3102810-x86 installation, reboot
Windows6.1-KB3135445-x86 installation, reboot
Windows6.1-KB3020369-x86 installation
Windows6.1-KB3172605-x86 installation, reboot)
Outcome: Seven Operating Systems managed to be completely fixed, six
of which Windows 7 32-bit freshly installed in May 2016 at Oracle
VM VirtualBox on Windows 7 Ultimate 64-bit, which works fine
worked until May 2016 and had to be fixed first…
The value of CPU, RAM when the system is idle 95-98%
Thanks for the great article!!!
» How to install an update in Windows 7?
How to install an update in Windows 7?
Updating and Installing Windows 7 Updates
The updates released for Windows 7 are one of the key foundations for the security, reliable operation, and best performance of the operating system.
This article will consider all possible options for installing the latest updates for Windows 7. In conclusion, possible errors and ways to fix them will be considered.
Installing a Service Pack for Windows 7
The Windows 7 Service Pack is a critical update that contains components that help keep your system running smoothly. Installing it will help keep the operating system up to date for as long as possible.
Checking for an update package
Click the Start button, right-click Computer, select Properties.

If there is an inscription Service pack 1 (as in the screenshot), then the service pack is already installed on the computer.
Possible ways to install the update package
It is possible to order a service pack disc from Microsoft. To do this, you will need to report the version of the system used on the computer (32-bit or 64-bit). But this method is not preferred, since today a large number of users already have high-speed access to information resources. Therefore, let's move on to the simplest and fastest option - downloading the update package using Windows Update.
Disk space requirements
First of all, you need to make sure that there is enough free space on your hard disk, even though most of the downloaded files will be automatically deleted after installation.
Minimum free space:
- 32-bit system (x86): 0.75 GB
- 64-bit system (x64): 1 GB
Preparing for installation
We recommend that you do the following before installing the service pack:
- Back up all important files (for example, to an external device such as USB, CD or DVD, or to a network folder).
- When using a mobile device such as a laptop or netbook, plug it into AC power and do not unplug the power cord during installation or reboot.
- Some antivirus software may block the update package installation process or significantly slow it down. You should temporarily disable or uninstall your antivirus. Do not forget to resume anti-virus protection after installing the service pack.
If automatic updates have already been configured on your workstation, Windows Update will prompt you to install a service pack.
If you are not prompted to install, follow these steps:
- Check that the computer is connected to the Internet.
- Click the Start button, go to All Programs, and then Windows 7 Update.
- On the left side of the window, select Check for updates.
- If important updates are found, follow the link to view them in detail. In this list, select Service Pack for Microsoft Windows (KB976932), and then click the OK button.
- Click Install Updates.

Administrator rights are required to install the service pack. If you are prompted to enter an administrator password or verify your rights, enter one or confirm your current administrative rights.
After the installation is complete, sign in to Windows 7. An informational message will appear if the update is successful.
If the service pack is not listed, you may need to install other security updates before installing it. Install all important updates first, then return to the Windows 7 Update page, then click Check for Updates again.
Download and install the Service pack from the Microsoft Download Center
If you have problems installing an update package using Windows Update 7 - do not despair! It is possible to download it from the Microsoft website and install it manually.
- Go to the Microsoft website to download the Windows 7 Service Pack and click the Continue button.
- Select the 32-bit (x86) or 64-bit (x64) version of the update package (depending on which version of Windows 7 you installed) and click the Download button.
- To immediately start installing the update package, click the Open (or Run) button. If you need to install the service pack later, click the Save button and download the installation file to your computer. When ready to install it, double-click on it.
- Please read the instructions on the screen during installation. The computer may automatically restart - there is nothing to worry about.
- After the installation is completed, log into the operating system. A notification message should appear indicating whether the update has been completed.
- Do not forget to enable antivirus software if you deactivated it before updating.
To find out what version of the operating system you have installed on your computer, open the Start menu, right-click Computer and select Properties. Going to the System section, next to the System type inscription, you can see the type of operating system.
Installing current updates in Windows 7
In order for Windows 7 to automatically check for and install updates as they become available, you must turn on automatic updates.

Important updates will provide you with significant benefits, such as increased security and reliability. You can also set it to automatically install recommended updates that fix minor problems and improve the performance of your computer.

Optional updates will not be downloaded or installed automatically unless you choose to.
Install language packs only for the languages used on the system. In order for some updates to be able to complete their installation, they require a restart of the computer. To prevent data loss, before rebooting, close all save applications.
Installing drivers and optional updates
To install optional updates, you need to view the list of updates that Windows 7 will display for your computer and select the required ones. Optional updates may not install automatically.
- Open Windows 7 Update.
- On the left side of the window, click Check for Updates and wait while it searches for the latest updates for your workstation.
- If you receive a message about the availability or need to check for optional updates, click on it to view and select those optional updates that you also want to install.
- For more information about optional updates, select them from the list with a mouse click. Check the checkbox for the updates you want to install and click the OK button.
- The choice has been made. Click Install Updates.
If necessary, read and, after accepting the terms of the license agreement, click the Finish button. If you are prompted to enter an administrator password or verify your rights, enter one or confirm your current administrative rights.
Actions to take when problems occur
The most common ways to get updates are manually checking for updates and automatic updating. It is not uncommon for problems with the computer, anti-virus protection, or Internet connection to prevent checking and installing updates. In these cases, you can do the following:

Greetings, dear reader of the blog site!
If you want to upgrade your computer licensed system Windows 7 Starter (Initial) or Home Basic (Home Basic) to Ultimate (Maximum) without reinstallation, and even for free, then you've come to the right place!
It is in this article that a 100% working method is brought to your attention with which you can quickly upgrade Windows 7 to the Maximum version, and at the official level and without payment. 
Get 57% Cashback on your first purchase in AliExpress, and 12% guaranteed on all subsequent purchases
There are at least two methods of updating known to me, this is a complete reinstallation of Windows, which means all user settings and files will be lost, but agree with me that it is not convenient to restore everything again.
It will take a lot of time for everything about everything, so this option is no longer available, and we will not even consider it.
And let's start right away with the second option and find out how to upgrade Windows 7 to the maximum version without reinstalling the system. It will not take much time, but all the settings and file data of your computer will not go anywhere, everything will remain, as they say, in its original form, and this is not even an unimportant fact! 
I don’t want to describe all those advantages of the Ultimate version over the rest, but why is the mode that is not intended in the Starter version at all, but Home Basic is there but with limitations.
If you are on this page of my blog, then you have an idea about the benefits, you just want to know how to upgrade Windows 7 to the Ultimate version, so without further ado, let's move on to the technical part of the text of the article.
How to update Windows 7
Using the Win key, we enter the Start menu on the right side of it, right-click on the Computer item in the opened menu, select the Properties item.

The Basic information about your computer window will open at the top of it, you can see the installed version of Windows, which we will need in the future. At this stage, we need to know if there is a Service Pack or not?
You should have the same inscription as shown in my screenshot of Service Pack 1, if it is not there, then it does not matter, just go to the next paragraph of the article.

Installing Windows 7 Service Pack 1
In the search bar of the Start menu, enter the following phrase: "Windows Update".
We launch the found utility.

Approximately such a window should “pop up”, click on the Install updates button.

After the updates are installed, the yellow shield will change to green as shown by me.

If all of a sudden, after the downloaded updates, the color of the shield still has not changed and remains yellow, you need to select the tab Search for updates ⇒ Install updates.
We repeat these steps until there is a green shield. Do not forget to restart your computer after each update installation.

After the successful installation of updates in the basic information of the computer, the inscription Service Pack 1 must appear.
Now we need to check if it is possible to upgrade the computer to the Maximum version? To do this, download on my direct this link to the Yandex disk of the Migration Advisor. 
By clicking on the link, you can download the file in a ZIP archive or already unpacked immediately, as well as save it to your I drive if you have one, or share the link with friends.
For speed and convenience, I suggest choosing the option with the unpacked file, but this is not important. The main thing I want to say right away is that you need to be very careful when updating the system, follow the strictly written text of the article precisely because of carelessness and haste, some do not immediately succeed the first time!

Run the downloaded Windows7UpgradeAdvisorSetup.

After the inscription Installation is completed, close the window.

Now launch the shortcut of the Expert Advisor from the Desktop and in the window that appears, click the Start scan button.

When the compatibility check is over, you will see that the update can be performed or otherwise not, which is unlikely.

Windows 7 update process
Finally we got to the most interesting download G key generator, for Windows 7, run it, a window will appear with three versions of the operating system:
Home Premium;
professional;
Ultimate;
Important!
Update the system should be in ascending order, first set the Professional (Professional), then the Maximum (Ultimate) and nothing else!

To generate a key, click the "Generate" button and the key will be generated immediately.

Leave the window open with the finished one, and go to the Start menu ⇒ All Programs ⇒ find the “Windows Anytime Upgrade” utility there ⇒ run it.
Select: Enter the upgrade key.

Next, copy the previously generated key and paste it into the input line.

Then you agree to the terms of the license and click the Update button.
When the update process is completed, the computer will reboot, the OS will be updated according to the version you selected.
To check whether the Activation was successful, you need to enter the settings of the Basic information of the computer, as we already did at the very beginning of the article. At the very bottom of the window, a joyful inscription should await you: Windows activation completed!

But that's not all. It's too early to congratulate you. We are only halfway to our cherished goal, we just have a Professional, and even then only for three days (that's what happened to me), but we need "Maxi" on an ongoing basis.
To do this, we need to repeat some of the steps described above to generate a new key ⇒ run the “Windows Anytime Upgrade” utility, and so on I will not repeat the same thing. Good luck, you will succeed like many who have used this guide!
The article is written for informational purposes and all the actions you perform are performed at your own peril and risk without further claims to the author of the article!
On this I tell you as long as there are questions, please contact me, I will definitely help.
PS. Especially for those who say that the method is allegedly no longer working, I can assume the whole reason is in “crooked hands” because 06/10/2016. I returned my laptop not for the first time to the standard settings.
Using the method described above, the update went off with a bang! I am again the owner of Windows 7 Ultimate, which I recently upgraded to Windows 10 for free, those who did not do this will tell you in vain they did not use the free opportunity, which was valid for exactly a year until 07/29/2016.
For dessert, watch an interesting video about secret hotkeys in Windows.
Valery Semenov, website

Greetings to all readers and lovers of computer topics on my blog!
Many often ask questions about windows 7 updates. In particular, about compatibility problems, about the need for the procedure itself, as well as about the impact of patches on the general condition of systems and a computer. This is what we will talk about today. Today I will talk about this in more detail. Go!
Why are updates needed?
Any operating system comes out still quite raw. For example, the same seven had problems with network security in the initial editions. Even some ports could not be opened, due to their blocking in the OS code. Then the first service pack (SP1) appeared. He then laid the foundation for fixing all the bugs by Microsoft itself.
It is noteworthy that at that time almost no one was engaged in Windows Vista, since it was considered a complete failure and did not justify itself, both in terms of ease of use and in terms of security.


You can always download any updates on the Microsoft website. Even the operating systems themselves have a special center that independently downloads all the necessary software. In addition, all the necessary software can be downloaded manually. It is also available on trackers, although it is more dangerous to download from there, especially from little-known sites.
This should be done regularly, as patches not only increase the level of network security, but also contribute to the stabilization and acceleration of the system.
This is especially true for powerful computers with processors of 4 or more cores, as well as with 4 or more gigabytes of RAM.
Do I need to install all updates?


Great question. I will try to explain in a clearer and simpler way. Update can be conditionally divided into two groups.
- Important ones relating to the hardware of the computer (that is, hardware). And so, which do not need to be set without fail.
- The second group includes patches that relate to office programs, time zones, and language packs.
Although system administrators advise installing all available software, if there is not enough hard disk space, then it is better to choose only the most necessary patches.
For example, those related to hard drives, processors, graphics modules, firewalls, network cards, security policies, administration, and other important sections and topics. It is especially worth installing service packs, and not separate parts of updates.


I'll give you an example. We have a powerful computer. For the ryzen processor, new updates have been released from Microsoft itself, which increase the speed of the operating system on this hardware. Plus, the update includes software that adds language packs to Microsoft Office programs.
What do you think is more important to download and install? Of course, software for hardware. Especially if you do not often use the office and do not use other languages. In this case, system administrators are advised to download the software separately, in parts, and not through an automatic update center.
What updates are needed for security?


If a computer is connected to a global network, there is always a danger of penetration into it. Theft of personal information and hacking accounts in various social networks. What updates to download for the security system? In a word, everything. For starters, you should take care of the firewall. He is just an invisible shield between the global network and the user. Of course, you can install more advanced software from third-party developers, but Microsoft software does an excellent job.
Next, you need to take care of network ports, which are often used by hackers. For example, by sharing (making available for outside use) a port, there is no doubt that if a cunning and unscrupulous programmer notices this, he will definitely use it.


This is especially true for PAT viruses with backdoor code. I will explain more clearly. Imagine a program for remote administration. For example, Timweaver or R-Admin. You can control your computer from another machine, just like the one you are currently sitting at. Such software just uses ports. Now imagine that another person can drive your car.
Moreover, you won’t even know about it, and he will have access to your files, see what you are doing, he can even copy the information, and you won’t even notice. That's why you should always follow the release of new updates. Better yet, install additional software. For example, NOD32, Kaspersky or the same free Avast.
What should you know before downloading and installing?


First, installing service packs can disrupt activation. For those who use licensed products from Microsoft, there is nothing to worry about. You will only need to re-enter the code that is indicated on the box with Windows. But for those who use assemblies and repacks, it will be more difficult.
In this regard, only installing a beta version of the operating system or searching for an activator can help, which is illegal in theory, so I warn you right away. It is more reasonable to simply find Windows with updates already integrated on the last day and install it, especially if you have not demolished the system and cleaned it for a year or two.
There is nothing complicated about this, by the way, here are a few articles from my blog on this topic:

I also want to warn you that after installing the service packs that you download on foreign sites, the time zone in Windows may well change. This is due to the fact that the update package was most likely originally downloaded for another country. Later, the programmer translated it into Russian, pulled out everything superfluous from it, and then packed it back. Therefore, I always advise downloading updates from the Microsoft website.
Of course, maybe they will install something on your laptop that you don’t really need, however, in this way you will at least be sure that nothing bad will happen to your current system and there will be no failures that can lead to hardware failure or the graphical shell itself.
What problems might arise?


I will immediately give you advice - do not update without the Internet. If you encounter difficulties, you simply cannot find the answer on the network, and this is important, since if the software fails, it must be corrected immediately, or, in the worst case, you will have to reinstall the operating system.
So, let's move on to common problems and their solutions.


Updates are loaded endlessly.
This often happens on crooked repacks of the Windows OS. There can be many reasons. For example, a poorly written activator completely messed up the registry. Because of this, with automatic updates, the system simply does not understand what updates it actually needs. For 32 or 64 bit capacity, for seven or eight, for one processor or another. The registry is an integral part of how the Microsoft GUI works. And if there is something wrong in it, it will definitely affect the operation of the system in the future.


The computer sees the update, but does not install it.
Here again, some kind of jamb with the Windows itself. Most likely, the wrong update package was downloaded that is needed. If the service pack is loaded manually, then it is likely that such updates are already on the computer. Or you downloaded packages from an older version. In general, the software itself should warn about this during installation or the operating system. However, if we are dealing with an assembly from a novice programmer, then it is quite possible that there will be no notification about this.
In this case, I advise you to connect the automatic update center and everything needs to be downloaded through it. Otherwise, it is better to refuse the installation of the data that you have uploaded.


I get an error - not applicable to this computer.
Often such a plate appears due to incompatibility of software versions and the machine itself. For example, you should see the seven 64-bit. A service pack is designed for 32-bit. Accordingly, the system will not allow it to be installed.
Therefore, it is important to download the software that is designed for your system.
Also, it is likely that you are trying to install software that is written for Vista or XPi. Double-check everything, if necessary, download the software from another server or torrent.


Updates heavily load the system.
Most likely, after installing the packages, you have not yet rebooted. This happens when any actions related to updates are still displayed in the computer processes. Or the unpacking and installation of files continues in the background. Before rebooting your laptop, make sure the updates have finished installing. Otherwise, then you will have to delete everything and install it again, since the installation process is not renewable.
Carefully read what one or another program writes during installation, since Microsoft products are always supplied with instructions for subsequent actions.


Files load the processor.
Maybe you opened the program twice. One version installed perfectly, the second one hangs in the background and loads the processor. In such cases, you need to find it in the task manager. Open it and look for the most power-consuming computer file. Then just click the task.
It is possible that unpacking is taking place in the background, and it is not the processor itself that slows down, but the hard drive. This happens with cheap models. Their write speed is quite high, but the ability to simultaneously work with many sweats is small. Hence the brakes on all systems.


Data loads memory.
Quite a common occurrence. Check if you have a torrent running and downloading some large file? Memory is heavily loaded when rewriting to a hard drive or extracting information from it. Or when there are many running processes with the wrong priority. For example, you have some kind of Photoshop running in the background, and its priority is real time.
Close all running programs until you install all updates.
Conclusion
Well, that's all. Let me remind you that the latest updates, which were quite large and useful, were released in August 2017 and April 2017. Download, install. If you have any problems, you can always visit my blog and find the answer.
By the way, subscribe to the site, and you will be notified when new material is published. Share the article with your colleagues and friends on facebook and other networks. Remember, it's better to find a solution to a problem on the net than to try to do something yourself with no experience! Until we meet again on the site, my dear readers and gadget lovers!