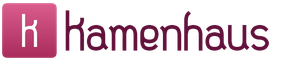A hidden setting in all Android smartphones significantly improves battery life. How to determine which application is consuming too much battery, and what to do with it What is eating an android battery
Many users face the problem of quickly draining their Android smartphone, and Google services are a common reason for this. Now we will try to figure out what exactly causes such troubles.
Fast discharge due to Google services: how to detect it
All applications from Google on your smartphone cannot work without the above-mentioned services. If your phone is draining very fast, then Google services may be the culprit. The battery, of course, loses its capacity over time, but if the gadget sits down at one moment in a matter of hours, then the problem is probably in the software.Find out what exactly discharges the smartphone is quite easy:
Open the Settings app and then go to the Battery section. As shown in the screenshots below, click on the "Statistics" button.
The most voracious apps and features will be displayed at the top of the list. If you see “Screen” in the first place, then there is nothing strange in this. If the so-called Google services outperform “Screen” or “Android Platform” in power consumption, then you are facing the problem described above.


Why is this happening and how to stop it
There can be many reasons why Google services can consume excessive amounts of energy, so there are several solutions. Many people have problems, and if you are one of the victims, then you probably tried a banal phone reboot. If not, then do it right now. Also, immediately make sure that you are using the latest firmware version and have updated all applications on the device. In most cases this helps.Google services can drain your battery due to a large number of accounts
Google Apps, in essence, loads the data necessary for applications in the background. This could be your emails or ads that include apps, notifications, or your location verification, which is required to trigger an event on Google Now. If you use multiple Google accounts, one of which, for example, is your personal account and the other is your work account, then these services work at the same time.Third party apps may not work properly with Google services
Excessive power consumption may not be due to services, but to a third-party application that uses their services. Restart your phone in safe mode, and if Google services stop bothering you, then the problem is in some application.- Turn off your phone completely
- Turn it back on and when the boot animation starts with the Samsung sign, press and hold the Volume Down button until the phone boots up completely.
Uninstall any recently installed programs to find the culprit.
Check if accounts are syncing correctly
Sync errors occur exactly when Google tries to sync data but fails to do so. For example, it cannot connect to a certain server, causing the software to crash. If something goes wrong during the synchronization of photos, contacts, calendar and Google tries to transfer data, but each time the process fails, then you will have to delete your Google account and add it back after reboot. This usually helps, so be sure to give it a try.The problem may be in the GPS
When an app needs a user's location, it requires it through Google Play services, which get the data using the built-in GPS. The GPS module consumes quite a bit of power, and since the aforementioned services assist in the location process, they can drain the battery much faster, although GPS is the real culprit.

In this case, we can only help you with one piece of advice: use the more energy-efficient "Energy Saving" detection method. To do this, open "Settings", go to the "Location" section and change these settings. Positioning will not be as accurate, but in most cases this will be enough.
Check if the system maintenance program is the cause
Third-party system maintenance apps disable unwanted processes, but sometimes they get stuck in a loop, that is, constantly restarting, which makes the phone work even worse. Fortunately, it is very easy to check this by disabling the application that serves the system.Disable your antivirus and/or firewall
Data protection software, like antiviruses and firewalls, negatively affects the autonomy of a mobile device, as it must be constantly running. If you do not download applications from suspicious sites and do not open unexpected files in emails, then the risk of infection of the operating system is very small. As with OS maintenance applications, try disabling (or even completely uninstalling) your antivirus or firewall and see what happens.Did you manage to solve the problem with gluttonous Google services? Maybe you know about another working way to get rid of this trouble? Share your thoughts in the comments.
Even when the screen is off, it takes quite a lot of resources to keep them running. Finding resource-hungry apps can be a challenge, especially if you have a lot of APKs installed. Here are some tips to help you identify the root of the problem.
Check Battery Usage Statistics
Android 8.0 has a set of stock tools for checking battery load. Go to the section " Settings» - « Battery» - « Battery usage».
At the top of the list are the most resource-intensive applications. Battery usage is indicated as a percentage. Take a look at this section at the end of the day, when the smartphone's charge level is close to zero. It's normal if the top lines in the AO section are occupied by the screen, network connection and standby mode: these services are important for the proper operation of the smartphone, and they are almost always active. Applications with the highest percentage in the software section are the main reason why the smartphone battery runs out so quickly.
If you see apps there that you haven't used during the day, or apps with an unusually high percentage, it may mean that the APK has some kind of malfunction and it is consuming more power than it should.
Check running processes
To access this menu on the latest version of Android, you need to enable developer mode. It is completely safe, it has nothing to do with getting root rights, and it will not affect the warranty in any way.
Go to the section " System» - « About phone"and 6-7 times quickly press the line" Build number».

The system will require you to enter a password, after which a small message will appear at the bottom of the screen “ You have become a developer!". In chapter " System» A new menu item will appear at the very bottom « For developers". Go to it and find the tab " Running Applications».

There you will see which applications are currently accessing the device's RAM. Suspicious applications are those that run continuously for a long time and take up more than 100 MB of RAM. Those games, utilities and tools that you did not launch after rebooting the device can also be considered suspicious.
Download the Greenify App
Greenify is a free battery saver app for Android. In order for it to fully function, it needs root rights, however, even without them, its capabilities will still be enough to identify the problem. After installation and basic settings, click the "+" icon at the top or bottom to launch the System Analyzer.

On the screen, you will see a list of applications running in the background, as well as a list of those that can slow down the device.
What to do with resource-intensive applications?
After you find the culprit of the problems, the main question that will interest you is what to do. It is recommended that you update these apps on Google Play first, as updates may contain important fixes that reduce battery consumption. But if nothing has changed in the operation of the application even after the update, it is better to delete it. Deleting an app will erase all user data associated with it: you will lose login settings, saved progress, etc.
If the application is very important to you, and you cannot find a correctly working analogue, you will have to go into the settings every time to manually stop it from running in the background.
Keep an eye on your smartphone for the next few days. If autonomy has not lasted, you will have to resort to the last resort: a complete reset of the device. A factory reset fixes most software and hardware bugs, but it will remove all installed apps and media files.
In many modern phones, one of the weak points is the battery. And no wonder. The stuffing of smartphones is constantly improving, quad- and octa-core processors, large and bright screens, all this requires a lot of energy.
Of course, you can install a capacious battery, but not many manufacturers go for it yet, because the battery takes up a lot of space and you have to sacrifice design - make the phone thick 🙂
Personally, I charge my phone with a 2230 mAh battery every day, it has already become a habit. I use the phone often during the day and so by the end of the day I have about 20-30% of the charge left, but you can extend the battery life of the phone and make it work on a single charge for several days.
Of course, you can install one of the applications to save battery power, it is:
- simplifies battery saving
- takes up memory
- consumes phone resources
- consumes phone battery
Everything that applications do can be done independently:
- fine-tuning for yourself
- does not require additional resources
- know what you're doing
- gotta go through the settings
I do not insist that it is necessary to do everything myself, but for me personally it is better when I know what features I have disabled or enabled to save battery, maybe it will be more convenient for someone to use the application.
1. Display backlight brightness
So the first thing you can do to extend battery life is to turn down the screen brightness. And if your phone has a light sensor, then turn on automatic adjustment. A bright display eats up the battery more than anything else.
We go to Settings -> Display -> Brightness and set the desired brightness level 
2. Live wallpaper
The second step also concerns the display, to save battery, turn off the live wallpaper. Live wallpapers are certainly beautiful, but they consume a little energy, although they are useless on their own.
We go to Settings -> Display -> Wallpaper and select any photo from the gallery or from background images 
3. Wireless modules
The next thing you can do is turn off the wireless modules that you are not using at the moment - mobile Internet, Wi-Fi, Bluetooth, GPS
We go to Settings and disable unnecessary modules, the same can be done from the status bar 
4. Use of GSM network
If the quality of the mobile network in your area is poor, then you can try turning off LTE and 3G networks. The phone will work in GSM mode, it is the most economical, but allows you to transfer data at speeds up to 236 kilobits per second, this should be enough for browsers or for calls, for example,
We go to Settings -> More -> Mobile network -> Network mode and choose the mode Only GSM
5. Unnecessary apps
Remove unnecessary applications that use the most battery. To find out which apps are eating your battery go to Settings -> Power Options -> Battery Usage, here you will see which apps and services are using battery power. 
Read more about cleaning your phone from unnecessary applications and other garbage.
Conclusion
These tips will help you save battery on Android when you need it. But! They are not required to be used every day, because Android is an operating system that allows you to
- be always in touch using instant messengers like or Viber
- quickly receive information and messages from social networks
- track location and attach it to photos
- receive email notifications instantly
- chat via skype
Therefore, I charge my phone every day, and always stay online, instead of 3 days of economy mode 🙂
Android battery optimizations. As I wrote before, I had problems with the Wildfire S battery draining quickly. Attempts to calibrate the battery did not lead to anything.
Changing firmware from official to frankly custom also did not give a result.
For those who are faced with the same trouble, I propose to proceed further and find the source of the trouble. The next step is to try to find out which of the programs can be the source of excessive battery consumption. There are many such programs, but it is advised to use the SystemPanel, which I will use.
Here is a short instruction on how to use this program:
1. Go to "Menu->Settings", check the "Enable Monitoring" checkbox, the rest of the checkboxes are optional (I have everything turned on except for displaying the temperature in Fahrenheit). Monitoring of application activity is turned on, the program icon appears in the system bar. We leave the device alone for a while, preferably all night.
2. After some time, go to "Menu->Monitoring". We press the "History" button below, we see the plotted graphs. At the top, we can set the interval for displaying information (if the monitoring worked all night, it is more convenient to set “8 hours”).

Description of charts:
- "battery charging" - shows the discharge of the battery.
- Device Usage - Shows device usage when the screen is on.
- "CPU activity" - shows the CPU load for the entire monitoring time (including when the device is sleeping). Loading 0.5-1% by system processes in sleep mode is normal for most devices, anything more is extra activity, the cause of which we will look for further.
3. We are looking for someone who did not sleep. While in the "History", click on the button in the upper left corner of the "graph" and select "Top apps" there. As a result, we got a list of applications and processes sorted by their activity when loading the CPU.

We click in turn on the most active processes and see information about the process, below we see the history of consumption in the form of a graph. We press the "compare" button and more general graphs are added below. Thus, we can compare the graph of one process with the general graph of all processes and find out how much this process took part in the total mass (I remind you that we are mainly interested in the time when the screen was turned off). This feature is especially useful when there were rare but strong bursts of activity, i.e. when in the "Top Applications" the process may not be at the top of the list.
Alternately looking at the graphs of all processes, we eventually find the culprits. In addition, the item “System processes” is divided into many small processes, if among them there are very active ones, you can google its name, see what it is responsible for, learn about its activity from other users of the same device as yours, i.e. make an assessment of whether this is normal for your device.
Work example
Here is an example (according to the dream above the screenshot). Looking at the graphs of each process separately, it became noticeable that Taskiller was showing extra activity (in the lower screenshot, the graph of the “Taskiller” process is at the very top).

Recently, smartphones have become real everyday assistants in solving many problems, which has made this type of gadget extremely popular. It is especially worth noting android devices, which are characterized by the ability to install a huge number of applications and almost unlimited functionality. However, even such an advanced technique is characterized by the appearance of various problems that need to be solved.
Battery drain
One of the rather specific features of the operation of gadgets on this operating system is, which significantly increases the requirements for battery capacity on the part of the device.
It is often possible to observe that a certain Android standby mode is eating up the battery. Since this phenomenon significantly reduces the battery life of the device, and also makes it less convenient to use, such a problem cannot be ignored.
First, you need to figure out why the device needs this mode at all. First of all, it was designed for the period when the device is not used by the user. Often, many owners of Android smartphones incorrectly determine which process provides the most energy consumption.
Standby mode
This mode, despite the popular misconception, does not waste battery power, but, on the contrary, contributes to its preservation. You should not be guided by the statistical data displayed by the device in the Battery menu, as they only reflect the involvement of the process in working with this constructive element.
If the decrease in charge significantly exceeds the norm, possible causes should be investigated:
- Live wallpaper or accelerometer sensor included;
- Congestion of the device with running background programs;
- Communication problems;
- Increased display brightness;
- Connection via mobile Internet or Wi-Fi;
- Airplane mode is on.
IMPORTANT! Do not forget that high energy consumption is characteristic of all devices without exception on this operating system. Only a few brands specialize in producing energy-intensive devices.

The solution to this problem will be extremely simple: turn off unnecessary components, reduce the brightness of the display, and also use the device, unloading unnecessary applications from its RAM. Only compliance with such rules can reduce battery consumption and make the battery life of the device a little longer.